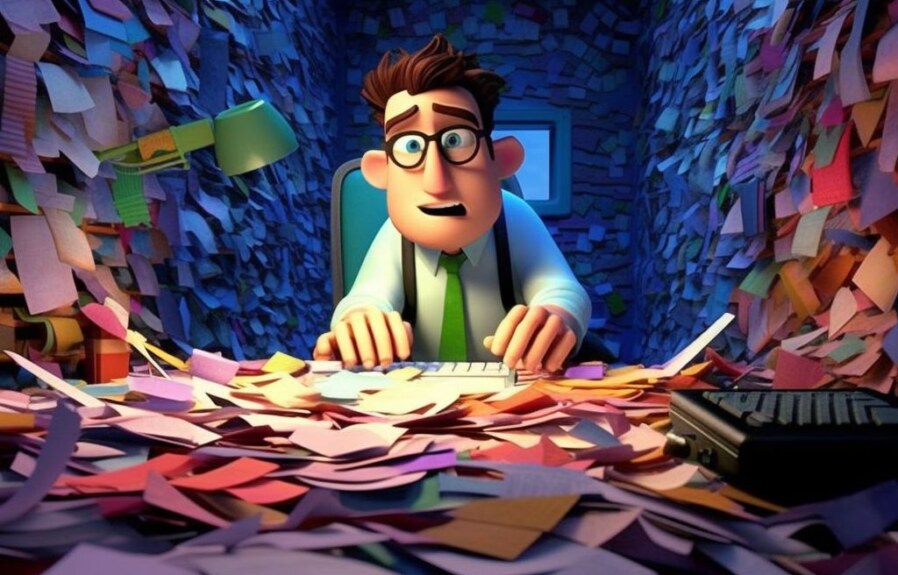If you’re familiar with Microsoft Word, you know how vital it is for your personal and professional life. It’s your go-to application for creating documents, reports, memos, and more. However, sometimes, you may find yourself scratching your head over how to perform a seemingly simple task, like deleting a page in Word Mac.
Don’t worry. Deleting a page in Word Mac is relatively easy once you know where to look. In this article, we’ll walk you through all the necessary steps to delete a page in Word Mac. Whether you’re a seasoned Word user or a newbie, we’ve got you covered. So, let’s dive in!
1. Overview: Understanding the Importance of Effective Page Deletion in Word Mac
In Word Mac, deleting a page may seem simple, but it involves more than just pressing the delete button. An ineffective page deletion can lead to formatting errors, unwanted page breaks, and inconsistent document structure. Hence, it is essential to understand the importance of effective page deletion in Word Mac to create a polished and professional document.
Firstly, an excess page in a document can disrupt the flow of the content and affect the overall readability. For instance, if a document contains an empty page after a section break, it creates an unnecessary buffer and may push the content to the following page, resulting in a jumbled layout. Secondly, there may be occasions where you want to remove sensitive information or irrelevant material from the document. In such cases, deleting the entire page without leaving any trace or disrupting the formatting becomes crucial.
Moreover, effective page deletion can ensure that the page numbers, headers, and footers are consistent. Deleting a page without considering these elements can create problems such as incorrect numbering or changing the position of headers and footers.
Therefore, in this article, we will guide you through the step-by-step process of deleting a page in Word Mac correctly. We will also discuss common problems and errors that may happen during this process, and how to resolve them. Additionally, we will highlight advanced techniques for deleting multiple pages and maintaining consistency and formatting while deleting pages in Word Mac.
2. Step-by-Step Guide to Deleting a Page in Word Mac: Detailed Instructions and Screenshots
If you want to delete a page in Word Mac, there are different methods to achieve this. However, the simplest way is to use the delete key or backspace key to remove the content on the page. But sometimes, this doesn’t work because of formatting issues or other complications. In this section, we will guide you through the step-by-step instructions to delete a page in Word Mac.
Step 1: Open your document in Word Mac
The first step towards deleting a page in Word Mac is to open the document that you want to edit. Double-click on the document to open it and make sure that you have the relevant permission to make changes.
Step 2: Put your cursor at the beginning of the page
In order to delete a page in Word Mac, you need to place your cursor at the beginning of the page you want to delete. You can do this by simply clicking on the first letter of the first word that you want to delete on the page.
Step 3: Press the delete key
Once you have placed your cursor at the beginning of the page, press the “delete” key on your keyboard. This will remove the content on the page, including any text, images, or other elements.
If the above method doesn’t work, you might have to use more advanced methods to delete a page in Word Mac. However, the steps outlined above should be sufficient to delete most pages. Keep in mind that you might need to adjust your formatting or check for any page breaks that are causing problems.
3. Troubleshooting Common Problems and Errors in Deleting Pages in Word Mac
Sometimes, deleting a page in Word Mac can be challenging, especially when you encounter common errors and problems. This section will guide you on how to troubleshoot these issues and provide effective solutions.
Error Message: “This is not a valid selection”
This error message usually appears when you attempt to delete a page, but Word Mac is unable to recognize the selection. To fix this problem, try one of the following solutions:
Solution 1: Click on the page before and after the one you want to delete. Then press the Delete key to remove both pages simultaneously.
Solution 2: Follow these steps:
1. Highlight the text on the page you want to delete.
2. Press Command + Shift + 8 to show non-printable characters.
3. Look for a symbol that resembles a dotted line and represents a page break.
4. Place the cursor before the page break symbol and press Delete to remove the page.
Page Numbering Issues
Deleting a page in Word Mac may sometimes affect the page numbering, leading to inconsistencies and confusion. To avoid this problem, follow these steps:
1. Remove the page number from the affected page by selecting the Insert tab, clicking on the Page Number drop-down menu, and choosing “Remove Page Numbers.”
2. To maintain consistency, update the page numbers of the remaining pages by going to the Insert tab, clicking on the Page Number drop-down menu, and choosing “Top of Page” or “Bottom of Page” depending on the formatting style.
Unexpected Blank Pages
Sometimes, when you delete a page in Word Mac, an unexpected blank page may appear after the deletion. This issue often occurs due to margin settings or page breaks. Here is a solution to this problem:
1. Go to the Layout tab and click on “Margins.”
2. Choose “Custom Margins,” then select “Pages” from the drop-down menu.
3. Choose “Mirror Margins” to ensure that the blank page disappears.
By following these troubleshooting tips, you can effectively delete pages in Word Mac and avoid common errors and problems.
4. Advanced Techniques for Deleting Multiple Pages in Word Mac: Tips for Streamlining Your Workflow
Deleting multiple pages in Word Mac can be a time-consuming task, but with the right techniques, you can streamline your workflow and save yourself valuable time.
Tip 1: Use the Navigation Pane
The Navigation Pane is an essential tool for deleting multiple pages in Word Mac. To access the Navigation Pane, go to the View tab and click on the Navigation Pane option. You can then use the Navigation Pane to select the pages you want to delete by clicking on the page numbers or section headings.
Tip 2: Delete Section Breaks
If your document has section breaks, deleting them can also delete multiple pages in one go. To delete a section break, click on it and press the Delete key. If you have multiple section breaks, you can use the Find and Replace tool to locate and delete them more easily.
Tip 3: Use Macros
Macros are a great way to automate repetitive tasks in Word Mac, including deleting multiple pages. To create a macro for deleting multiple pages, go to the Tools menu and select Macro > Macros. Give your macro a name and assign a keyboard shortcut if you want. Then record the steps you take to delete the pages, and the macro will automatically perform those steps when you activate it.
By using these advanced techniques, you can delete multiple pages in Word Mac quickly and efficiently, allowing you to focus on other important tasks in your workflow.
5. Best Practices for Maintaining Consistency and Formatting When Deleting Pages in Word Mac
When we delete a page from a Word Mac document, it can affect the formatting and consistency of the remaining pages. In this section, we will discuss some of the .
1. Check for Page Breaks
Before deleting a page, it is essential to check if there are any page breaks. A page break is a command that separates one page from another. We must ensure that the deletion of a page does not cause disruption to page breaks. If there are any page breaks, we should adjust the page breaks to avoid formatting issues.
2. Use the Navigation Pane
Word Mac has a Navigation pane that displays the headings and pages in a document. This feature is helpful when deleting pages as it provides an overview of the document and allows us to jump to certain parts of the document quickly. We can delete a page accurately and effectively by using the Navigation pane.
3. Preserve Formatting with Ctrl+Z
When we delete a page, we run the risk of inadvertently removing critical formatting elements. Word Mac has a useful undo feature (Ctrl+Z) which allows us to restore any formatting that we may have accidentally deleted.
In conclusion, deleting pages in Word Mac can be a challenging task, and we must take great care to maintain consistency and formatting throughout the entire document. By following these best practices, we can ensure that our documents remain professional and well-formatted.
People Also Ask
1. How do I delete a blank page in Word on Mac?
To delete a blank page in Word on Mac, place your cursor after the last character of the content on the preceding page and hit the delete key until the cursor jumps up to the preceding page.
2. How do I delete a page in Word on Mac with content?
To delete a page with content in Word on Mac, click on the page you want to remove, then navigate to the “Layout” tab, select “Breaks,” then choose “Next Page” under “Section Breaks.” Once you do this, select the page you want to delete and hit the delete key.
3. Why can’t I delete a page in Word on Mac?
If you can’t delete a page in Word on Mac, it may be because there is a section break or a page break that is preventing it from being deleted. To remedy this, go to the “Layout” tab, select “Breaks,” then choose “Next Page” under “Section Breaks.” Once this is done, try deleting the page again.
4. How do I delete a page in Word without deleting the header and footer on a Mac?
To delete a page in Word on Mac without deleting the header and footer, click on the page you want removed, go to the “Layout” tab, select “Breaks,” then choose “Next Page” under “Section Breaks.” After that, double-click on the header or footer on the page, select the content inside it, and hit the delete key.
5. How do I delete multiple pages in Word on Mac?
To delete multiple pages in Word on Mac, click on the first page to be removed, hold down the “shift” key, then click on the final page you want to delete. Once all pages have been selected, hit the delete key.
Conclusion
Deleting a page in Word on Mac may be challenging, but you can use the above steps to get the job done. Whether you’re dealing with a blank page or a page with content, you can comfortably delete it without affecting other pages. Ensure you follow each step to the letter to avoid compromising other parts of your document.