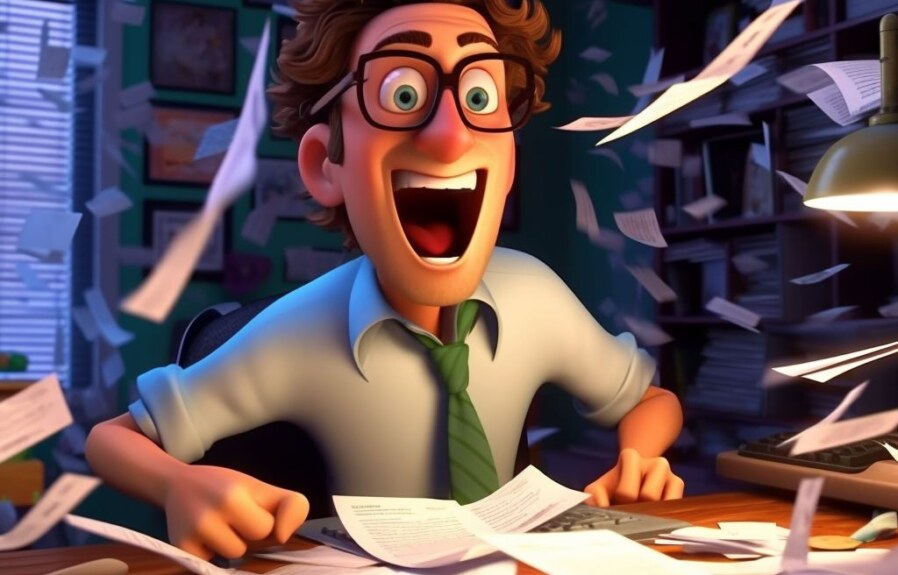Do you have an important document that needs to be scanned and saved on your computer? Perhaps you need to send a copy of your passport or a contract via email, but you don’t have access to a scanner. Fortunately, if you own a printer with a scanning function, there’s no need to go to a copy center or buy an expensive scanner. In this article, we’ll guide you through the process of scanning from your printer to your computer. We’ll cover the basic steps to scan different types of documents, including photos, text pages, and bound books. Whether you’re a student, a remote worker, or simply someone who needs to scan documents regularly, this article will help you streamline the process and save time. So, let’s get started!
1. Introduction to Scanning: What It Is and Why You Might Need It
Scanning 101: What It Is and Why You Might Need It
Scanning is the process of converting physical documents or images into digital files that can be saved, edited, and shared on a computer or other devices. It allows you to make digital copies of paper-based materials, such as photos, contracts, receipts, and old family albums, and keep them organized, accessible, and protected from damage or loss.
Scanning has become more prevalent and necessary in today’s digital age, as more organizations and individuals are transitioning to paperless systems and workflows. Scanning can save time, space, and money by reducing the need for physical storage, printing, and mailing, and enabling remote access, collaboration, and sharing. It can also improve the quality and accuracy of documents by adjusting brightness, contrast, resolution, and size, and removing errors or distortions.
Whether you’re a student, a professional, or a home user, scanning can offer you a range of benefits and solutions, such as:
- Creating digital archives of important documents and records
- Converting analog data into searchable and editable text
- Sharing images and graphics online or via social media
- Printing or copying documents without losing quality or details
- Backing up your data and protecting it from disaster or theft
In the following sections, we’ll guide you through the basic steps and techniques for scanning from your printer to your computer, and help you troubleshoot common issues that may arise along the way. By the end of this guide, you should be able to scan your documents with confidence and competence, and enjoy the benefits of digitalization in your daily life.
2. Setting Up Your Printer for Scanning: Step-by-Step Instructions
After deciding to scan a document from your printer, the next step is to make sure that your printer is correctly set up for the scan. Here is a step-by-step guide to set up your printer for scanning:
Step 1 – Connect Your Printer to Your Computer
The first and foremost requirement to scan a document with your printer is to ensure your printer is connected to your computer. To do that, you can either link through a USB cable or connect wirelessly. Make sure to check whether your printer is successfully connected, and both devices are communicating with each other.
Step 2 – Install necessary drivers
Installing the proper printer drivers are necessary to facilitate the communication between the computer and the printer. Every printer comes with an installation CD containing necessary software and drivers. If you don’t have the CD or the software, you can visit the manufacturer’s website and download the printer drivers from there.
Step 3 – Place the Document on the Scanner
Now that your printer is set up and ready to scan, it’s time to collect the document. If you wish to scan a hard-copy document, place the document picture side down onto the scanner glass. If you have a scanner with a document feeder, put it into the tray and align it correctly.
Step 4 – Configure the Settings
Before you proceed with the actual scan, you need to configure your settings. Go to your printer software settings or press the scanning button on your printer. From there, you can choose the type of scan you want to do, such as color, black and white or grayscale. You’ll also want to select the resolution of the scan.
Step 5 – Start Scanning the Document
Now that you have everything in place, it’s time to start scanning. Click the scan button on your printer or hit the “scan” option on your computer. Wait for your document to scan fully before removing it from the scanner. Once the scan is finished, a window will open on your computer with the scanned image. You can also choose to save the file in various formats such as PDF, JPEG, TIFF, etc.
Scanning from a printer to a computer may seem a little complicated and daunting, but with our step-by-step instructions, you’re now equipped to scan with ease. Be sure to follow these steps, and you can start scanning your documents in no time.
3. Best Practices for Scanning Documents: Tips and Tricks for Better Results
Once you have set up your printer for scanning, there are some best practices that you should follow to get the best possible results. Here are some tips and tricks for better scanning:
1. Clean the scanner bed
Dust, fingerprints, and other debris on the scanner bed can cause smudges, streaks, and other imperfections in your scans. To avoid these issues, wipe the scanner bed with a clean, dry cloth before scanning. You can also use a mild cleaning solution if necessary, but be sure to follow manufacturer recommendations and avoid using abrasive materials that could scratch the glass.
2. Adjust the settings
Most scanning software allows you to adjust various settings, such as resolution, color depth, and file format. For a better result, you may want to set the scanning resolution a bit higher than you need. For text or line art, 300 dpi is usually sufficient, while for photos or graphics, you may need to scan at a higher resolution. You can also adjust the brightness, contrast, and saturation levels to improve the image quality.
3. Preview the scan
Before you scan the entire document, preview it to ensure that you’re capturing the entire page and that the document is aligned properly. Doing this not only helps ensure that the document is complete but also helps save time and avoid wasted scanning.
4. Straighten the document
If the document is crooked, use the straightening tool to align it before scanning. This way, the image will come out more evenly without any distortion making it easy while reading or printing.
By following these best practices, you can produce high-quality scans that are sharp, accurate, and easy to read.
4. Different Ways to Save Your Scanned Files: Choosing the Right Format for Your Needs
Once you have successfully scanned your document or image, you have the option to save it in different file formats. Choosing the right format can make a big difference in the usability and quality of your scanned file. Here are some common file formats and their typical uses:
PDF:
PDF (Portable Document Format) is a popular choice for scanned documents because it preserves the formatting and appearance of the original document. This makes it an ideal format for legal or professional documents, such as contracts or resumes, that may need to be shared or printed. You can also add password protection or encryption to a PDF, giving you extra security for sensitive documents.
JPEG:
JPEG (Joint Photographic Experts Group) is a file format commonly used for scanned images, such as photographs or artwork. It uses compression to reduce the file size, which can be useful if you need to send the file via email or upload it to a website. However, JPEG compression can also result in a loss of quality or detail, so it may not be the best choice for documents or images that need to be printed or enlarged.
TIFF:
TIFF (Tagged Image File Format) is a high-quality file format that is often used in professional settings, such as graphic design or printing. It supports a wide range of colors and resolutions, making it ideal for scanned images or artwork that requires precise color matching. However, TIFF files can be quite large, so they may not be practical for sharing or uploading to the web.
When choosing a file format for your scanned files, consider the intended use and audience of the document or image. You may also want to experiment with different formats and settings to find the best balance of quality and size.
5. Troubleshooting Common Scanning Issues: How to Fix Problems and Get Back to Work
Scanning documents may seem like a simple process, but like any technology, there may be times where things don’t always go as planned. Here are some common problems you may experience while scanning and tips for how to fix them.
1. Scanner not detected
If your computer is unable to detect your scanner, the first thing to check is the connection between your devices. Make sure your scanner is properly connected to your computer and turned on. If the connection is secure and the scanner still isn’t being detected, try restarting both your scanner and computer. If the problem persists, check the manufacturer’s website for any available driver updates.
2. Low-quality scans
Low-quality scans can be frustrating, especially if you’re scanning important documents. To improve the quality of your scans, make sure your scanner glass is clean and free of dust or debris. You can also try adjusting the resolution settings to a higher level, or ensure the paper is properly aligned on the scanner bed. If none of these methods work, it may be time to invest in a newer, higher-quality scanner.
3. Excessive file size
If your scanned file is too large to send or upload, there are a few ways to reduce the file size. One option is to adjust the resolution settings to a lower level. Another option is to save the file in a compressed format such as a PDF, which can significantly reduce the file size without compromising image quality.
4. Scanning only part of document
If your scanner is only scanning a portion of your document or cutting off parts of the image, ensure that the paper is properly aligned on the scanner bed. You may also need to adjust the scan settings to accommodate the size and orientation of your document.
By following these tips and troubleshooting common scanning issues, you can minimize the frustration of tech glitches and get back to scanning your documents efficiently.
People Also Ask
How do I scan a document from my printer to my computer?
To scan a document from your printer to your computer, make sure that your printer is connected to your computer and turned on. Then, open the scanning software on your computer and select the type of scan you want to perform. Place the document on the scanner bed and click the scan button to start the scanning process.
What is the best way to scan documents to a computer?
The best way to scan documents to a computer is to use your printer’s built-in scanner or a standalone scanner. You can either scan documents directly to your computer using a USB connection or transfer them wirelessly using your printer’s built-in Wi-Fi capabilities. Be sure to choose the appropriate resolution and file format to ensure the best results.
How do I scan a document and email it as a PDF?
To scan a document and email it as a PDF, first, scan the document into your computer using your printer’s scanning software. then, open your email client and create a new email. Attach the scanned PDF file to the email and send it to the recipient. Be sure to specify the type of file you are attaching in the email subject line.
How do I scan multiple pages into one document on my computer?
To scan multiple pages into one document on your computer, use your printer’s automatic document feeder, if available, or scan one page at a time and save each page as a separate file. Then use a PDF creator or scanner software to merge the separate pages into a single document.
What is the difference between scanning and printing?
Scanning is the process of creating a digital copy of a physical document or image, while printing is the process of creating a physical copy of a digital document or image. Scanning is typically done to preserve a document or image in digital form, while printing is done to create a hard copy that can be easily shared or distributed.
Conclusion
Scanning documents from a printer to a computer is a simple process that can be performed by following a few steps. It is important to make sure that your printer is properly connected to your computer and that you have the appropriate scanning software installed. You should also choose the right resolution and file format for your scanned document to ensure the best results. By following these simple steps, you can quickly and easily scan documents from your printer to your computer.