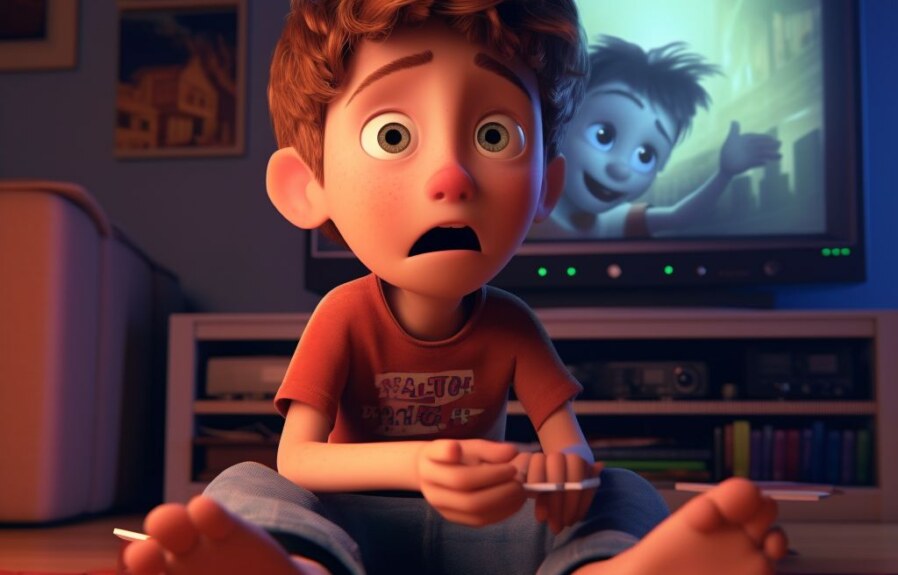Screen mirroring can be a useful feature when you want to share your phone or tablet screen with friends or colleagues for presentations, games or movies. However, after using this feature, you may want to turn it off to protect your privacy and avoid unwanted connections from others. If you are wondering how to turn off screen mirroring on your device, you have come to the right place. In this article, we will guide you through the steps to disable screen mirroring on different devices and operating systems, so that you can have full control over your screen sharing preferences. Whether you use an iPhone, Android, Windows or Mac device, we have got you covered. Let’s get started!
1. Introduction: Understanding Screen Mirroring and Its Purpose
Screen Mirroring is a feature that allows you to display the screen of a laptop, phone, or tablet on another device wirelessly. The primary purpose of screen mirroring is to enable users to project their screens on a larger display like a TV, projector, or monitor.
Screen mirroring can be very useful for presentations, video playback or gaming, but there may be situations when you need to turn it off. For instance, you may want to disable screen mirroring when someone is unintentionally mirroring their screen to your device, or when you want to save battery life on your phone or laptop. Whatever the reason may be, turning off screen mirroring is a simple process, and in this article, we will guide you through the different methods for doing so.
Exploring Various Methods to Turn Off Screen Mirroring on Different Devices
There are different ways to turn off screen mirroring, and they depend on the equipment you have. Generally, screen mirroring is enabled/disabled from the device you are projecting from; however, the process may vary depending on the device you are using.
For example, if you have an Apple iPhone, you can “Airplay” your screen to an Apple TV, but if you want to turn it off, you need to navigate to the “Control Center” in your iPhone’s settings. If you have a Windows PC, you may need to access a “project” menu to enable/disable screen mirroring.
In the next sections, we will provide you with step-by-step guides to turning off screen mirroring on iOS, Android, Windows, and Mac devices. We hope it helps you find the method that works best for your devices.
2. Exploring Various Methods to Turn Off Screen Mirroring on Different Devices
Screen mirroring is a great tool that allows you to share the content of your device’s screen to another device, such as a TV or projector. However, there may be times when you want to turn off screen mirroring on your device. In this section, we will explore the various methods of turning off screen mirroring on different devices.
iOS Devices
To turn off screen mirroring on your iOS device, follow these simple steps:
1. Swipe down from the top right corner of your device’s screen to open the Control Center.
2. Find the AirPlay icon and tap on it.
3. Tap on the device you are currently connected to under “Screen Mirroring”.
4. Tap on “Stop Mirroring” to turn off screen mirroring.
Android Devices
To turn off screen mirroring on your Android device, follow these simple steps:
1. Swipe down from the top of your device’s screen to open the Quick Settings panel.
2. Find the “Screen Mirroring” option and tap on it.
3. Tap on the currently connected device.
4. Tap on “Disconnect” to turn off screen mirroring.
Windows and Mac Devices
To turn off screen mirroring on your Windows or Mac device, follow these simple steps:
1. Click the “Notifications” icon on the lower right corner of your screen.
2. Click on the “Connect” option.
3. Find the device you’re currently connected to under “Projecting to this PC”.
4. Click on “Disconnect”.
It’s important to note that some devices may have different names for screen mirroring, such as “Cast” or “Miracast”. However, the same principles apply, and you should be able to find and turn off screen mirroring using similar steps.
In the next section, we will provide a step-by-step guide for turning off screen mirroring on iOS, Android, and Windows and Mac devices.
3. Step by Step Guide: Turning Off Screen Mirroring on iOS Devices
Screen mirroring on iOS devices allows you to display the content of your device on a larger screen, such as a TV or monitor. However, there may be instances when you want to turn off screen mirroring to prevent unauthorized viewers from accessing your device. Here’s a step-by-step guide on how to turn off screen mirroring on your iOS devices.
Step 1 – Access Control Center
Swipe down from the top-right corner of your iPhone or iPad screen to access Control Center.
Step 2 – Find Screen Mirroring Option
In Control Center, look for the “Screen Mirroring” option.
Step 3 – Select Screen Mirroring Option
Tap on the “Screen Mirroring” option and select “Stop Mirroring.”
Step 4 – Confirm Action
A pop-up message will appear asking you to confirm your action. Tap on “Stop Mirroring” to turn off screen mirroring.
It’s important to note that the steps for turning off screen mirroring on iOS devices may differ depending on the iOS version on your device. In some cases, the Screen Mirroring option may be located under the AirPlay option.
By following these simple steps, you can easily turn off screen mirroring on your iOS device and ensure the privacy of your content.
4. Step by Step Guide: Turning Off Screen Mirroring on Android Devices
If you are an Android user and want to turn off screen mirroring on your device, then you have come to the right place. Screen mirroring is a useful feature, but it can be troublesome when you want to turn it off. In this section, we will show you how to turn off screen mirroring on Android devices.
Method 1: Using Notification Panel
The easiest way to turn off screen mirroring on Android is by using the notification panel. Follow the steps below:
- Swipe down from the top of your screen to open the notification panel.
- Look for the “Screen mirroring” icon and tap on it.
- A list of available devices will appear. Tap on “Stop Mirroring” to turn off screen mirroring.
Method 2: Using Settings
Another way to turn off screen mirroring on Android is by using the settings. Here are the steps:
- Go to “Settings” on your Android device.
- Tap on “Connected devices” or “Connections.”
- Look for the option “Screen mirroring” and tap on it.
- Turn off the toggle switch next to “Screen mirroring” to disable it.
Turning off screen mirroring on Android devices is easy as long as you follow the right steps. Try out these methods and turn off screen mirroring on your Android device without any hassle.
5. Step by Step Guide: Turning Off Screen Mirroring on Windows and Mac Devices
Screen mirroring on Windows and Mac devices can be useful, but there are times when you need to turn it off. For example, you may want to work on a document on your laptop without the distraction of your smartphone notifications popping up on your screen. Turning off screen mirroring on Windows and Mac devices is relatively easy and can be done with just a few clicks.
Turning Off Screen Mirroring on Windows
Here’s how you can turn off screen mirroring on Windows:
1. Click on the Start button on your Windows device and click on Settings.
2. Click on System and then click on Projecting to this PC.
3. Under the “Always off” section, turn off the switch next to “Require pin for pairing”.
4. Furthermore, turn off the switch next to “Available on secure networks”.
These steps will turn off screen mirroring on your Windows device.
Turning Off Screen Mirroring on Mac Devices
Turning off screen mirroring on a Mac is just as easy. Here’s how you can do it:
1. Click on the Apple menu on your Mac and select System Preferences.
2. Click on Displays and then click on the AirPlay tab.
3. Uncheck the box that says “Show mirroring options in the menu bar when available”.
4. Close the System Preferences window, and screen mirroring should be turned off.
In conclusion, screen mirroring is a useful feature, but there may be times when you need to turn it off. Fortunately, turning off screen mirroring on Windows and Mac devices is easy and can be done in just a few clicks.
6. Troubleshooting Common Screen Mirroring Issues and How to Fix Them
Screen mirroring is undoubtedly an excellent feature that every device has. However, several issues may arise when using it, causing frustration and annoyance. In this section, we will discuss the most common screen mirroring issues and how to fix them.
Issue 1: Screen Mirroring is Lagging or Choppy
One of the most frequent problems that users encounter during screen mirroring is that the mirrored screen may lag or become choppy. This can be quite frustrating, especially when trying to watch a video or play a game. To fix this issue, try the following steps:
1. Make sure that both the devices are connected to the same network.
2. Check your internet connection and make sure it is stable.
3. Turn off other apps running in the background that may be consuming the device’s resources.
4. Check the resolution of the display on both the devices. If the resolution is too high, lower it down and see if it makes a difference.
Issue 2: Screen Mirroring has a Black Screen or No Image
Another common issue that users experience during screen mirroring is that the mirrored screen may show a black screen or no image at all. This could be caused by the following reasons:
1. The HDMI or VGA cable is loose or not plugged in correctly.
2. The device may not be properly configured to connect to an external display.
3. The display settings may not be correct.
To fix this, you can try the following steps:
1. Check if the HDMI or VGA cable is correctly plugged in and secure.
2. Make sure the devices are configured correctly to connect to an external display.
3. Check the display settings on both the devices and ensure they are set correctly.
Issue 3: Screen Mirroring is Not Connecting to the TV or Monitor
One of the most significant issues that users face while trying to screen mirror is that the device may not connect to the TV or monitor. This could be caused by the following reasons:
1. The TV or monitor is not recognizing the device.
2. The TV or monitor may not be properly configured to connect to a device.
3. There may be compatibility issues with the devices.
To fix this, you can try the following steps:
1. Check if the TV or monitor is compatible with the device.
2. Make sure the TV or monitor is correctly configured to connect to a device.
3. Try connecting the device to a different TV or monitor to check if the problem is with the original device.
By following the above troubleshooting steps, you should be able to resolve most of the common screen mirroring issues easily.
7. Conclusion: Recap and Final Thoughts on Turning Off Screen Mirroring
In conclusion, Screen Mirroring is a useful feature embedded in most devices. However, in some situations, you may require turning it off. In this article, we have explored the various methods to turn off screen mirroring on different devices, how to troubleshoot common screen mirroring issues, and how to fix them.
Remember that turning off Screen Mirroring does not disable Wi-Fi or Bluetooth on your device. As an expert, always ensure that you follow the outlined step-by-step guide to avoid disabling essential functions on your device accidentally.
It’s crucial to note that new software updates periodically update the procedures for turning off Screen Mirroring on different devices. Ensure that you check for software updates regularly to remain updated with the latest screen mirroring features available on your device.
In conclusion, turning off Screen Mirroring is easy and straightforward once you understand how to do it. The steps outlined in this article are designed to guide you on how to turn it off on your device. Use the troubleshooting solutions explained in this article to fix common Screen Mirroring problems effectively.
People Also Ask
1. How do I stop screen mirroring on my iPhone?
To stop screen mirroring on an iPhone, you have to swipe up from the bottom to access the control center, click the “Screen Mirroring” option, and turn off screen mirroring.
2. How do I turn off screen mirroring on Samsung TV?
To turn off screen mirroring on Samsung TV, you need to press the Home button on your remote, navigate to the Settings option, and select Screen Mirroring. From there, turn off the Screen Mirroring function.
3. How do I stop screen mirroring on my LG TV?
To stop screen mirroring on an LG TV, you have to click the Home button on your remote, go to Settings, and click the Screen Share option. Then, you need to select Stop to end the screen sharing.
4. How do I disconnect a laptop from screen mirroring?
To disconnect a laptop from screen mirroring, you can either click the Disconnect button on the screen sharing interface, or press the Windows key + P and select the “Disconnect Projector” option.
5. How do I stop screen mirroring on my Roku?
To stop screen mirroring on your Roku device, you need to access the Settings option from the Roku home screen, click the System option, select Screen Mirroring, and turn off the “Screen mirroring mode” function.
Conclusion
Screen mirroring is a useful technology that allows you to display content from one device onto another. However, it’s equally important to know how to stop it when you’re done mirroring. The steps to turn off screen mirroring may vary for different devices and operating systems, but the general process is similar. By following the instructions specific to your device, you can easily stop screen mirroring and prevent unauthorized access to your screen.